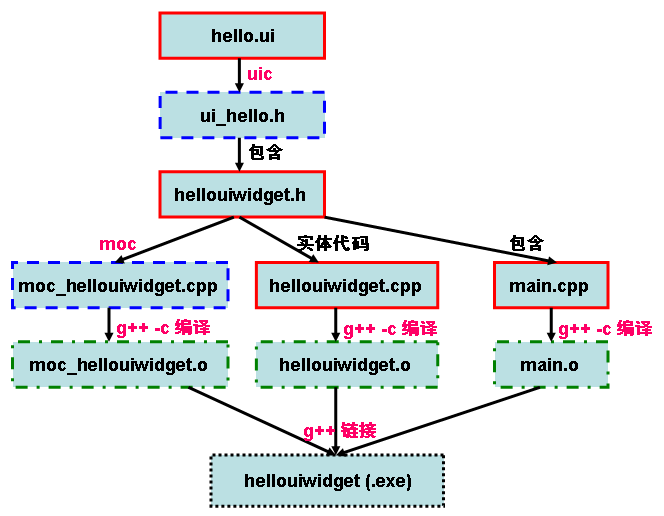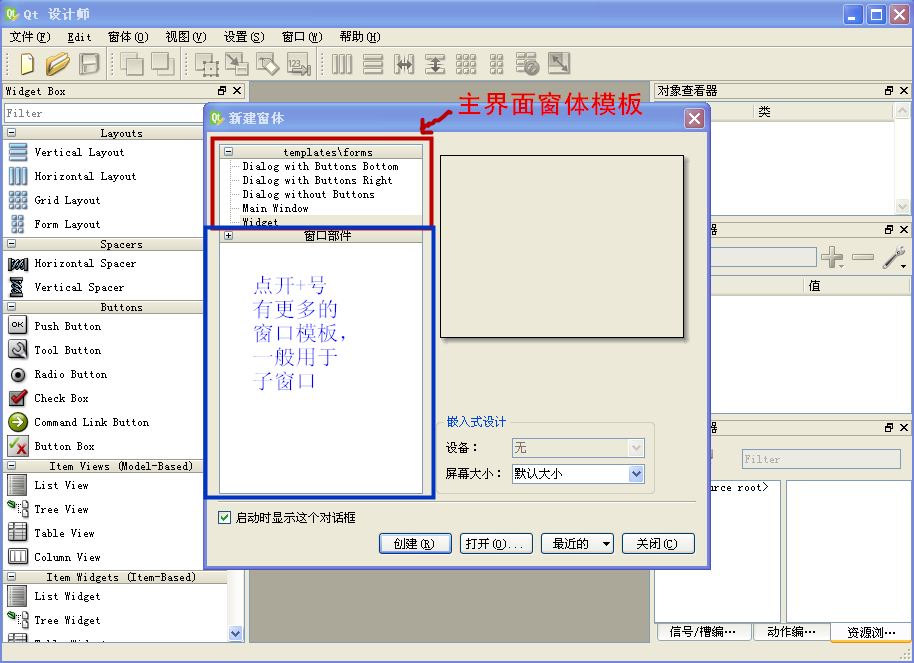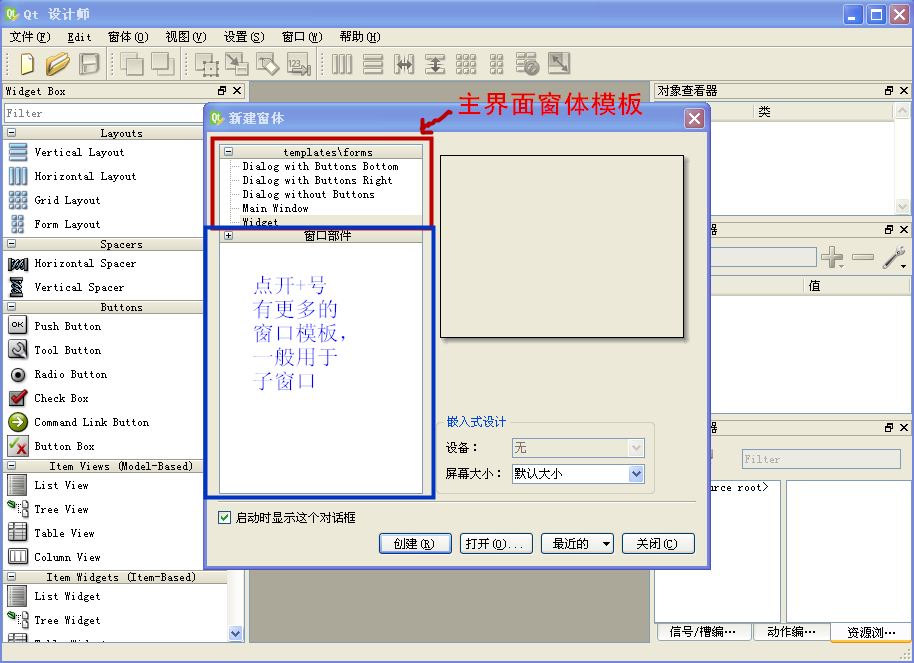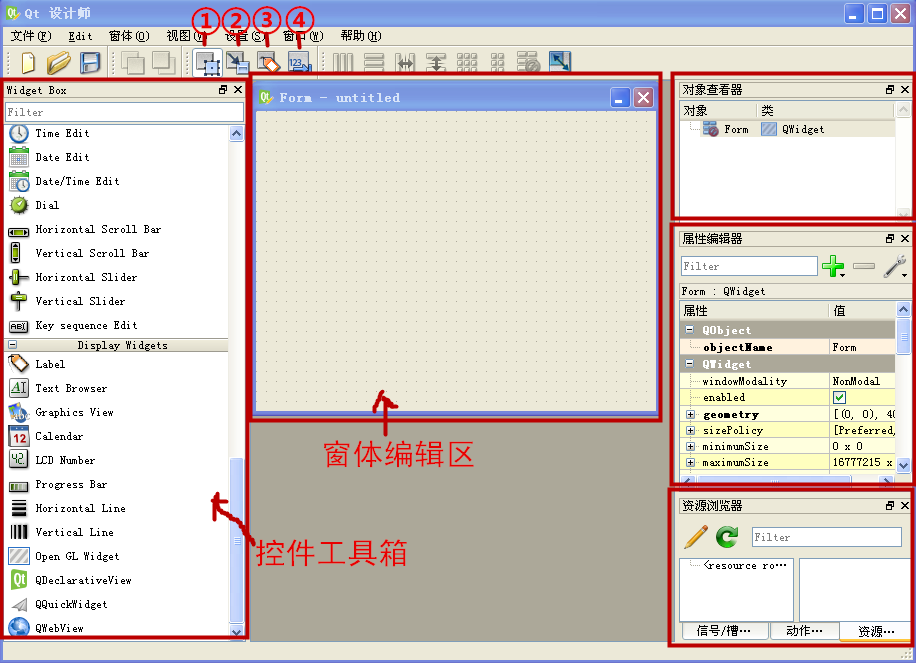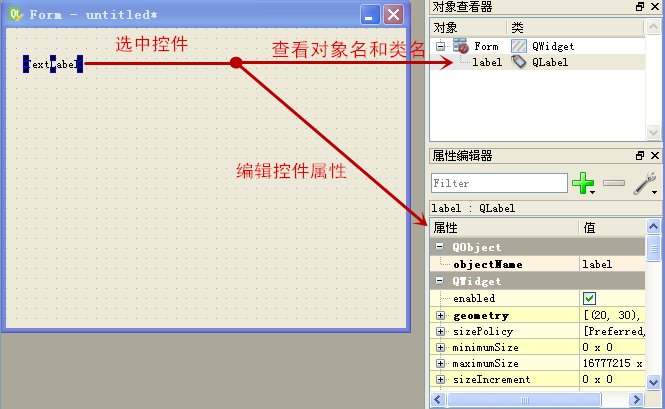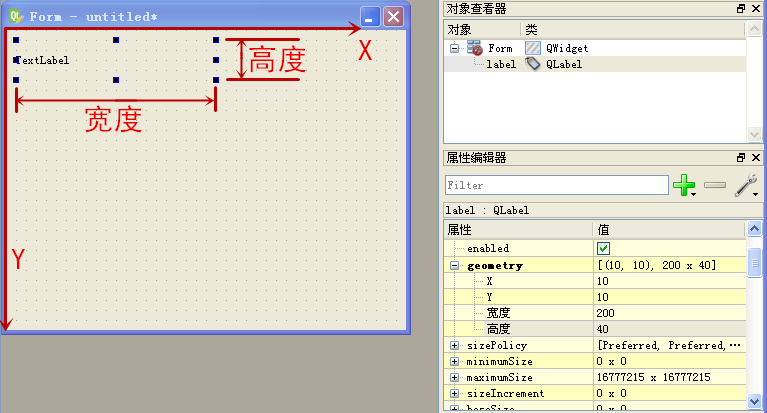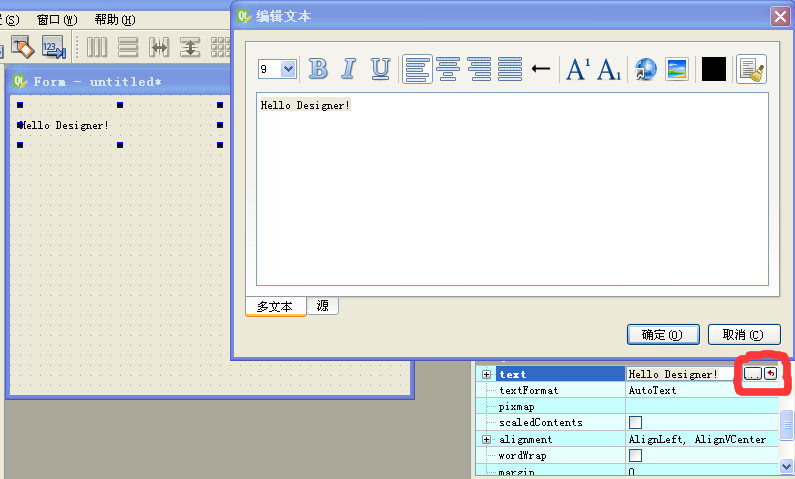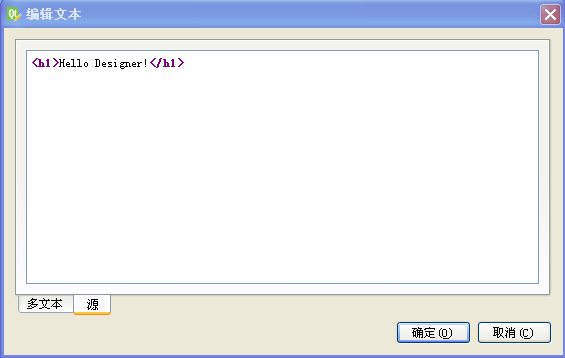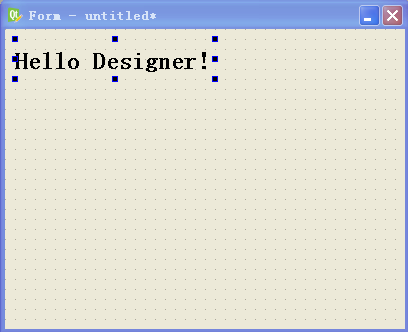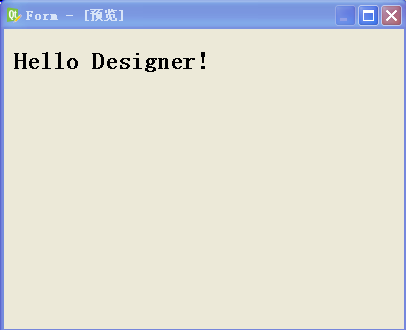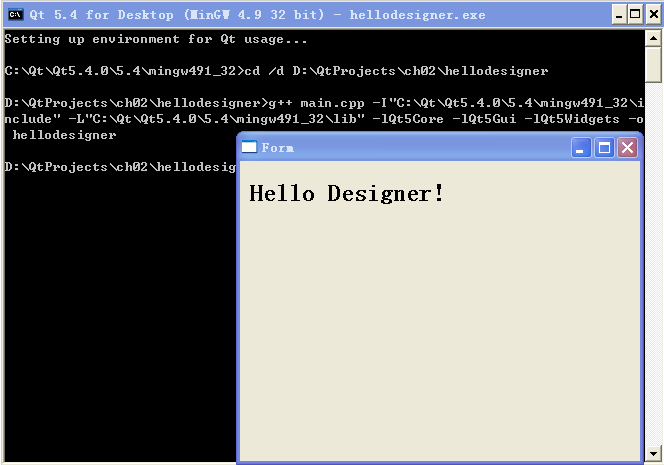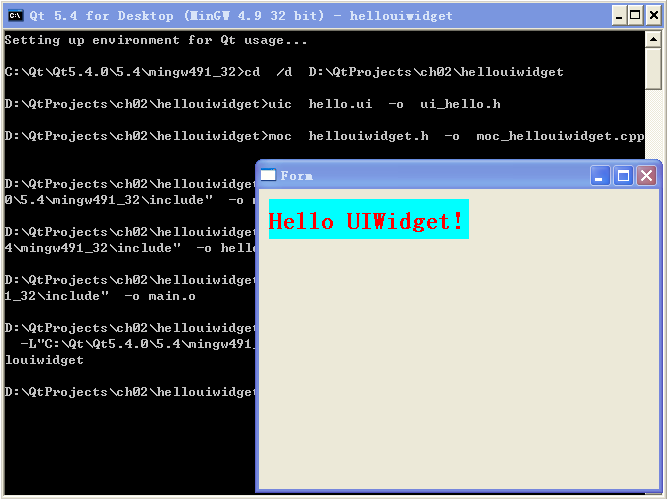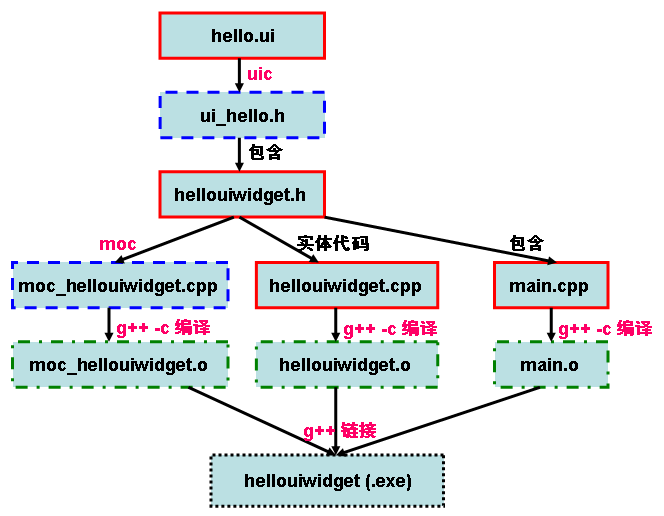2.3 Hello Designer
上一节的 Hello Widget 例子中,主界面窗口的尺寸和标签控件显示的矩形区域等,都是用 C++ 代码编写的。
窗口和控件的尺寸都是预估的,控件如果多起来,那就不好估计每个控件合适的位置和大小了。 用 C++ 代码编写图形界面的问题就是不直观,因此 Qt
项目开发了专门的可视化图形界面编辑器—— Qt Designer, 即 Qt 设计师。通过设计师就可以很方便地创建图形界面文件 *.ui ,然后将
ui 文件应用到源代码里面, 做到所见即所得(What You See Is What You
Get,WYSIWYG),大大方便了图形界面的设计。本节就示范设计师的简单使用, 学习拖拽控件和设置控件属性,并将 ui 文件应用到 Qt
程序代码里。
2.3.1 Qt 设计师编辑 UI
可以从开始菜单-->Qt 5.4.0-->5.4-->MinGW 4.9 (32-bit)-->Designer, 或者在 Qt
命令行直接运行命令 designer ,两种方法都可以打开设计师。 设计师默认会弹出新建窗体的对话框,如下图所示:
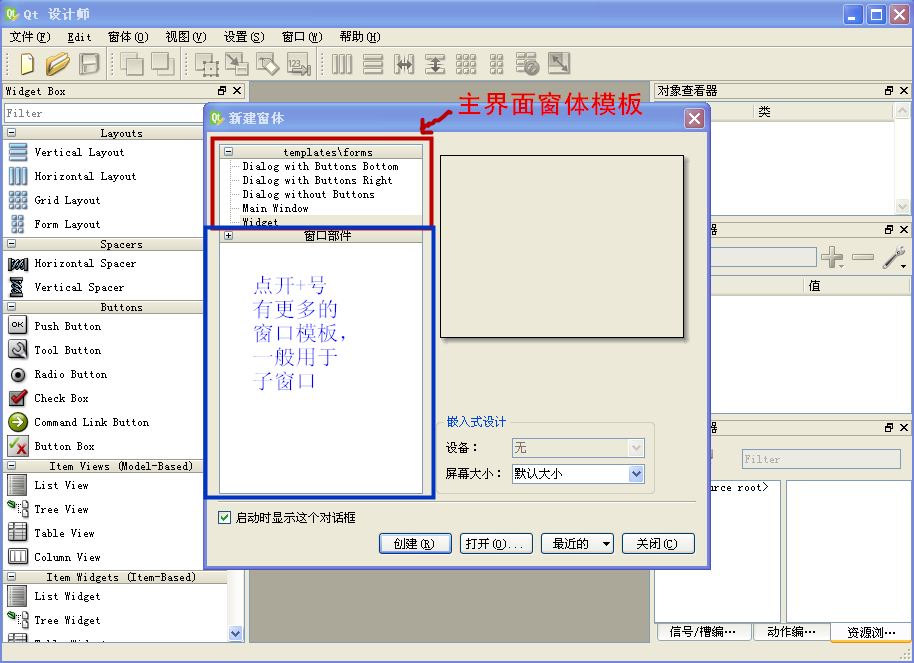
新建窗体对话框左边是各种窗体的类型模板,“templates/forms”常见的作为用户主界面的窗体类型,
头三个都是对话框窗口,分别为按钮居底部、按钮居右边和不带按钮。 第四个是“Main
Window”,即主窗口界面,主窗口功能最为丰富,有菜单栏、工具栏、状态栏、中央部件, 并且可以添加停靠/浮动窗口。这个比较复杂,后续章节讲解。
第五个是最简单的通用“Widget”界面,本节就使用这个作为主界面窗口。
选中“Widget”之后,再点击“创建”按钮,就会新建一个该类型的窗体,如下图所示:
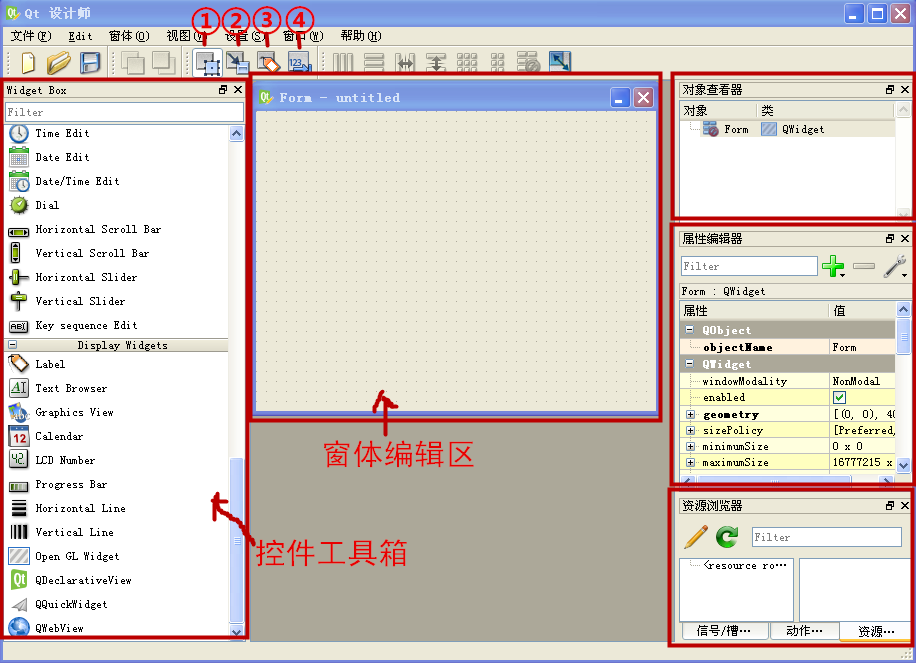
设计师的上方是菜单栏和工具栏,工具栏里需要留心的是中间的四个按钮,是指图形界面的四种编辑模式,依次为:
- ①编辑窗口部件:为窗口拖拽控件(即部件),编辑控件布局等。
- ②编辑信号/槽:用户在图形界面的一些动作会触发窗口或控件的信号,信号对应的处理函数就是槽函数,这种模式实现二者的关联关系。
- ③编辑伙伴:最常见的就是将标签控件设置为其他控件(如编辑框)的伙伴,标签控件文本就可以指明关联控件的名称/功能/用途,并且能方便地设置快捷
键。
- ④编辑 Tab 顺序:在窗口中,用户可以按 Tab 键依次选择进入各个控件,这个模式就是编辑各个控件被选择的顺序。
本节只使用第一种“编辑窗口部件”的模式,其他的以后再慢慢讲。
设计师左边的“Widget Box”,是控件(或叫部件)工具箱, 包含了丰富的可拖拽的 Qt 控件。中间部分带有点阵标示的窗体就是我们新建的界面窗体。
设计师右边是三个工具箱窗口:对象查看器是记录当前窗体里面有哪些控件, 每个控件对象的名称和类名都会列出来,可以看到默认的对象是 Form,它的类名是
QWidget; 右边第二个是属性编辑器,用于编辑窗体或控件的属性,比如对象名称、窗口标题、窗口大小等等。
右边第三个工具箱比较复杂,它是选项卡式的,有“资源浏览器”、“动作编辑器”和“信号/槽编辑器”三个工具箱, 这几个以后再讲,本节暂时用不着。
拖拽控件是最简单不过的了,这里描述拖一个标签控件到主界面。在左边“Widget Box”里面,把滑块拖到最底下,
或用鼠标滚轮往下滚到底,可以看到“Display Widgets”类别里的 “Label”控件,这个就是上一节的 QLabel 。
将鼠标指针移到“Label”,左键按下不松,再往主界面窗口里拖动,拖到大概靠主界面窗体的左上位置,
然后松开鼠标左键,就给主界面窗口添加了一个标签控件了。添加后,界面窗体如下图所示:
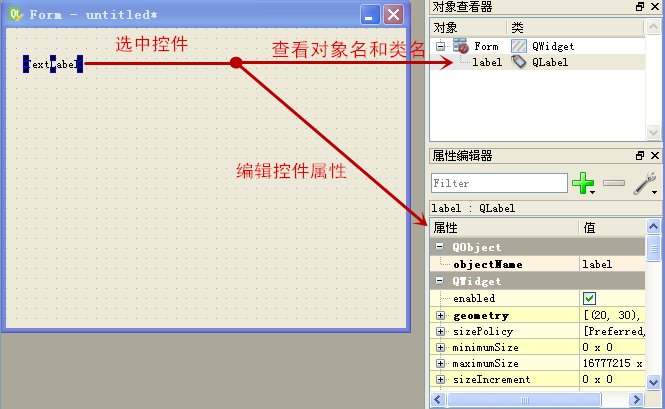
上图只截了中间的主界面窗体和右边的两个工具窗口,主界面的“TextLabel”就是选中的标签控件,
它周围一圈有8个可拖动的小方块,可以拉伸标签控件的大小,如果鼠标左键按到该控件上拖动就可以控制 控件显示的位置。
在对象查看器里,这时候多出来一行“label”和“QLabel”,就是标签对象的名称和类名。
在属性编辑器里,可以看到“label : QLabel”字样,说明这时可以设置 label 的属性。 label
的属性非常多,可以用鼠标滚轮滚动查看众多属性,就不一一枚举了。最关键的属性都自动被加粗显示了,有三个:
objectName:对象名称,该名称决定以后在 C++
代码里这个对象的指针变量名,用过这个对象名称就能调用该对象的函数。ui 文件里的对象名称全是指针变量名,因为它们全都是用 new 创建的。
geometry:控件显示占据的几何图形,就是显示的矩形区域,该属性是通过四个子属性控制的, 点开 "+",展开看到
X、Y、宽度、高度,设置这四个数值,可以控制控件显示的位置和控件的大小。
text:显示的文本,标签控件就是专门用来显示文本的,这个是它最主要的功能。
标签控件对象名称就不修改了,因为就一个。我们设置 geometry 的四个子属性: X 为 10,Y 为 10,宽度为 200,高度为
40,如下图所示:
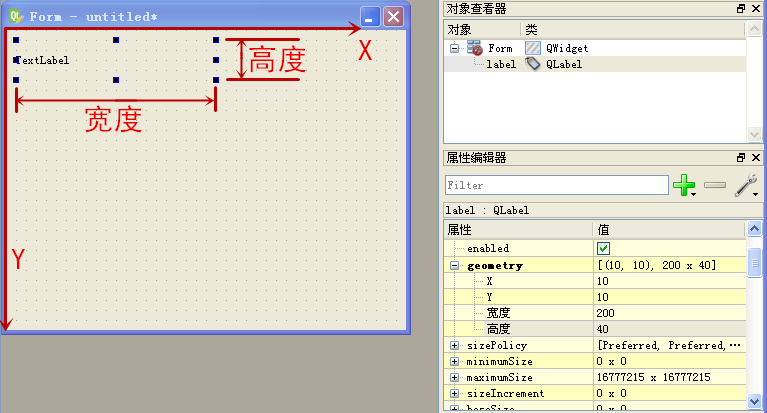
可以看到中间的标签控件就正确地显示为 距离左边 10 像素,距离上方 10 像素,宽度为 200 像素, 高度为 40 像素的大标签了。
然后在属性编辑器里拖动右边滑块,找到 text 属性,点击值列的“TextLabel”, 修改为“Hello
Designer!”(不含双引号),主界面里的标签就显示为“Hello Designer!”了。
但是字比较小,我们上一节高大上的标题一类型文字怎么设置呢?
编辑文本的时候,注意编辑框右边很小的 “...” 按钮和红色向左弯的箭头按钮, 红箭头按钮是用来清空文本编辑框的。
点击“...”按钮会弹出编辑丰富文本的扩展对话框,如下图所示:
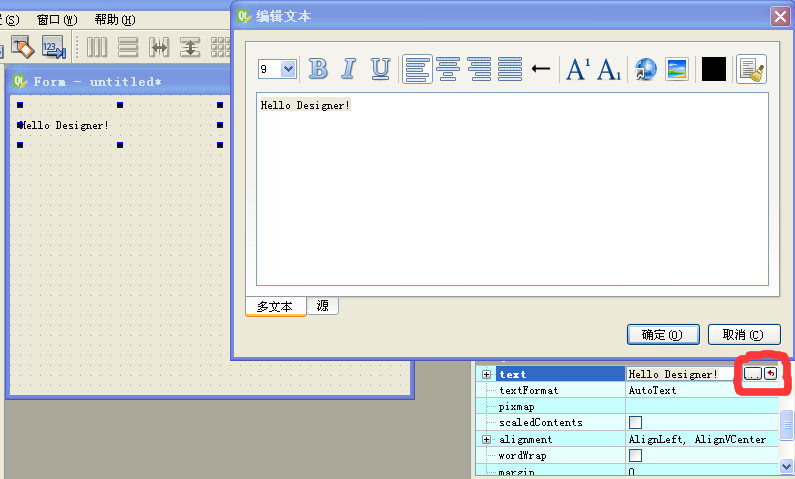
“编辑文本”对话框上方可以看到“多文本”模式的可视化编辑工具栏,类似 WORD 编辑文本格式。 “编辑文本”对话框下方是两个选项卡,“多文本”和“源”,
“多文本”是所见即所得的丰富文本显示模式,“源”是指 HTML 格式源码。 我们点击“源”选项卡,进入 HTML 源码编辑,修改为下图所示:
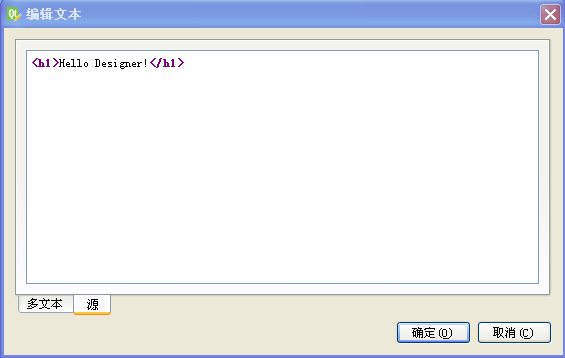
给文本添加 h1 标签之后点击“确定”按钮,可以看到标题一文本效果:
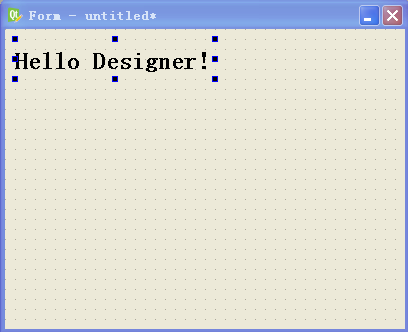
这时看到的是带有点阵的主界面窗口,点阵是方便对齐控件和估计控件大小的,点阵分割的最小正方形就是 10*10 的。
如果希望看到运行时的主界面窗口显示效果,可以点击设计师的菜单“窗体”-->“预览(P)...”, 或者按快捷键
Ctrl+R,新弹出显示的就是运行时没有点阵的正常窗体预览效果:
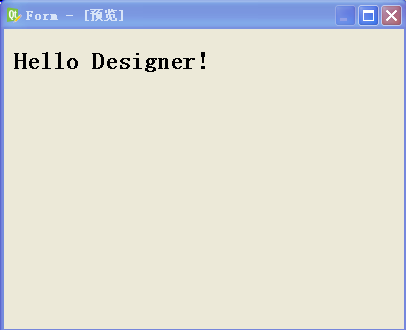
点击右上角关闭按钮就可以关闭预览。到这我们的主界面窗口就编辑完成了。
点击设计师菜单“文件”-->“保存(S)”,或者按快捷键 Ctrl+S,将该文件保存到
D:\QtProjects\ch02\hellodesigner\ 文件夹里面,保存的文件名为 hello.ui 。
ui 文件其实就一个标准 XML 格式的文本文件(感兴趣的读者可以用记事本打开看看),需要通过 uic 工具将其转换为项目里可用的 ui_*.h
头文件, 这个头文件里才是真正可用的 C++ 代码。接下来我们开始进行转换:
打开 Qt 命令行,进入 D:\QtProjects\ch02\hellodesigner\ 文件夹:
cd /d D:\QtProjects\ch02\hellodesigner\
执行 uic 命令:
uic hello.ui -o ui_hello.h
查看该头文件代码,内容如下:
/********************************************************************************
** Form generated from reading UI file 'hello.ui'
**
** Created by: Qt User Interface Compiler version 5.4.0
**
** WARNING! All changes made in this file will be lost when recompiling UI file!
********************************************************************************/
#ifndef UI_HELLO_H
#define UI_HELLO_H
#include <QtCore/QVariant>
#include <QtWidgets/QAction>
#include <QtWidgets/QApplication>
#include <QtWidgets/QButtonGroup>
#include <QtWidgets/QHeaderView>
#include <QtWidgets/QLabel>
#include <QtWidgets/QWidget>
QT_BEGIN_NAMESPACE
class Ui_Form
{
public:
QLabel *label;
void setupUi(QWidget *Form)
{
if (Form->objectName().isEmpty())
Form->setObjectName(QStringLiteral("Form"));
Form->resize(400, 300);
label = new QLabel(Form);
label->setObjectName(QStringLiteral("label"));
label->setGeometry(QRect(10, 10, 200, 40));
retranslateUi(Form);
QMetaObject::connectSlotsByName(Form);
} // setupUi
void retranslateUi(QWidget *Form)
{
Form->setWindowTitle(QApplication::translate("Form", "Form", 0));
label->setText(QApplication::translate("Form", "<h1>Hello Designer!</h1>", 0));
} // retranslateUi
};
namespace Ui {
class Form: public Ui_Form {};
} // namespace Ui
QT_END_NAMESPACE
#endif // UI_HELLO_H
代码开头的注释提醒开发者不要手动修改该头文件,因为 uic 工具下次自动生成 .h 文件时,会把旧的代码全清掉,然后生成新的代码内容。
QT_BEGIN_NAMESPACE 和 QT_END_NAMESPACE 这两个宏标示中间的代码是包含在名字空间里的,就是一个提示作用,没有实际意义。
第一个类是全局范围定义的 Ui_Form 类,里面首先定义了一个 label 指针,注意这个指针名称就是之前设计师里显示的
objectName。接着定义了一个 setupUi 函数,这个是最关键的生成图形界面的函数,它接收一个 QWidget 对象的指针,然后为这个
QWidget 对象设置窗口界面和控件。还有一个 retranslateUi
函数,是专门用于支持多国语言翻译的,主窗口和标签控件的字符串都在这重新翻译一下,如果有多国语言支持的翻译文件,界面的多国语言显示就通过该函数实现。
这两个函数细节就不讲解了,以后还会遇到,而且它们都是 uic 自动生成的,不需要我们手动编写或修改,不用太担心细节,学会用这个头文件就可以了。
接下来定义了一个叫 Ui 的名字空间,空间里定义了一个类 Form ,简单地从 Ui_Form 类继承一下,并没有添加额外的代码。使用 Ui
名字空间的好处就是避免名称冲突,所以正常都不会直接使用 Ui_Form 类,而是用名字空间里的 Ui::Form 类。
需要注意的是 ui_hello.h 头文件里没有 Q_OBJECT 宏,它里面定义的类也没有从任何窗口或控件类继承。无论是 Ui_Form 类还是
Ui::Form 类,它们都不是窗口类!
准确地说,它们通过 setupUi 函数,辅助该函数参数里的窗口对象(QWidget
*Form)构建图形界面,它们帮助别的窗口类对象构建图形界面,仅此而已。当然,在 setupUi 函数里新建的控件指针,如 label,是
Ui_Form 或Ui::Form 类里的成员变量,代码里需要通过这个类的成员变量来操控相应的控件。
如果要在项目里面使用 ui 文件(其实是
ui_*.h),通常有三种方式:直接使用方式、多重继承使用方式和成员变量使用方式。本节讲述前两种使用方式,而下一节 QtCreator
自动生成的代码就是成员变量使用方式,本节就不重复了。
2.3.2 UI 直接使用法—— Hello Designer
直接使用法原理是最简单的,创建一个 QWidget 类对象和 Ui::Form 类对象,调用 Ui::Form 对象的 setupUi
函数设置一下主窗体,然后显示就行了。我们在 D:\QtProjects\ch02\hellodesigner\ 文件夹里新建一个
main.cpp,然后编辑代码如下:
//main.cpp
#include <QtWidgets/QApplication>
#include <QtWidgets/QWidget>
#include "ui_hello.h"
int main(int argc, char *argv[])
{
QApplication a(argc, argv);
QWidget *hw = new QWidget(); //main GUI window
Ui::Form createUi; //createUi is not a real window
createUi.setupUi(hw); //createUi is a tool for creating the GUI
hw->show(); //hw is the real window
return a.exec();
}
main.cpp 包含了三个头文件 QApplication、QWidget 和 前面用 uic 生成的 ui_hello.h,由于
ui_hello.h 不包含 Q_OBJECT 宏,是不需要用元对象编译器 moc 处理的。
main 函数里第一行是图形界面程序入口对象,第二行创建了一个 QWidget 类对象 hw(指针),作为程序的主窗口,hw
自己并没有创建控件或设置窗口属性。第三行:
Ui::Form createUi; //createUi is not a real window
定义了 Ui::Form 类的对象 createUi(普通变量) ,这个对象自己不是一个窗口,它可以为别的窗口对象设置图形界面。第四行:
createUi.setupUi(hw); //createUi is a tool for creating the GUI
调用了 createUi 对象的 setupUi 函数,该函数接收一个窗体对象指针,这里是 hw。setupUi 函数里面的代码会为 hw
创建内部的控件,设置窗体大小等等。
剩下的两行代码是显示主界面,并进入事件处理循环,直到退出。代码解释完了,当然就开始编译了。
首先打开 Qt 命令行,进入代码文件夹:
cd /d D:\QtProjects\ch02\hellodesigner
然后执行一句编译链接命令:
g++ main.cpp -I"C:\Qt\Qt5.4.0\5.4\mingw491_32\include"
-L"C:\Qt\Qt5.4.0\5.4\mingw491_32\lib" -lQt5Core -lQt5Gui -lQt5Widgets -o
hellodesigner
因为只有一个 main.cpp 需要编译,一句命令就够了。-I"C:\Qt\Qt5.4.0\5.4\mingw491_32\include" 指定 Qt
库的包含路径,-L"C:\Qt\Qt5.4.0\5.4\mingw491_32\lib" 指定链接时使用的 Qt 库路径,-lQt5Core 是指链接到
Qt 核心库(链接时为 libQt5Gui.a,运行时对应 Qt5Core.dll),-lQt5Gui 是指链接到 Qt 底层绘图库(链接时为
libQt5Gui.a,运行时对应 Qt5Gui.dll),-lQt5Widgets 是指链接到 Qt 窗口和控件库(链接时为
libQt5Widgets.a,运行时对应 Qt5Widgets.dll),-o hellodesigner 是指生成的目标程序名称为
hellodesigner(Windows 默认扩展名 .exe)。
编译链接成功后,在命令行执行 hellodesigner.exe,即可看到程序运行效果:
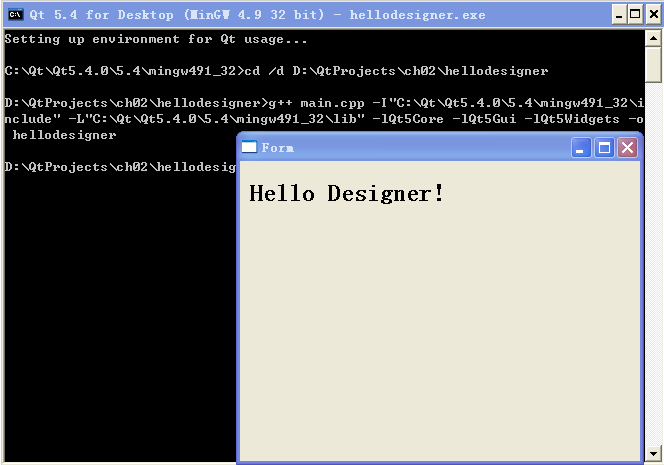
本例子的显示效果与上一节的 Hello Widget 类似,只是图形界面的构建和设置代码全部交给 createUi
对象了。这就是可视化编程的典型示范,创建和设置图形界面的代码就用设计师 和 uic
来完成,其他的后台代码自己编写。将开发者从凭空想象图形界面变成直接拖动控件,这样不仅直观,而且开发者需要动手编的代码也变少了。
将图形界面设计和后台功能代码相分离,是现代 GUI
程序设计的通用思路,学会一种图形界面编程方法,其他的都可以触类旁通。
2.3.3 UI 多重继承使用法—— Hello UIWidget
上一小节的代码非常简单,除了 uic 生成的 ui_hello.h 和手动编写的 main.cpp,就没其他的代码文件了。主界面是
QWidget 类的对象,然后该对象比较简单,没有自己的代码。如果要丰富一下主界面的窗口类,那就需要使用从 QWidget 类继承的方式并加上
Ui::Form 类的代码。C++ 如果要同时使用两个类的代码,有两种方式,一种是多重继承的方式,同时用 QWidget 和 Ui::Form
类作为基类;还有一种是使用成员变量,将 Ui::Form 类的对象作为 QWidget 派生类的成员变量,这种也叫单一继承方式,它的基类只有
QWidget。本小节介绍多重继承方式,而以后的代码都用 QtCreator 自动生成的单一继承方式(Ui::Form 的对象作为成员变量)。
我们在 D:\QtProjects\ch02 文件夹里新建一个 hellouiwidget 文件夹,并把上面 2.3.1 小节做好的 hello.ui
和 ui_hello.h 复制到 hellouiwidget 文件夹里。
然后新建三个代码文件 hellouiwidget.h、hellouiwidget.cpp 和 main.cpp ,并按照下面依次输入代码内容:
//hellouiwidget.h
#include <QtWidgets/QWidget>
#include <QtWidgets/QLabel>
#include "ui_hello.h"
class HelloUIWidget : public QWidget, public Ui::Form
{
Q_OBJECT
public:
explicit HelloUIWidget(QWidget *parent = 0);
~HelloUIWidget();
protected:
void AdjustLabel();
};
hellouiwidget.h 包含了三个头文件 QWidget、QLabel 和 使用 uic 生成的 ui_hello.h ,里面定义了一个类
HelloUIWidget 。HelloUIWidget 从 QWidget、Ui::Form 两个基类继承而来,都是 public 继承方式。由于
基类有一个是 Qt 窗口类 QWidget,所以在类定义开始处必须加入 Q_OBJECT 宏,用于声明元对象系统。
该类定义了两个公开类型(public)的函数,即构造函数和析构函数。
最后一个是我们自己编写的保护类型(protected)的函数 AdjustLabel,用于调整 label
标签对象的显示效果。使用多重继承或成员变量的方式就容易丰富窗口类的功能,我们在 HelloUIWidget 里添加了 AdjustLabel
函数,当然还可以添加更多的函数。接下来看看类的实体代码 hellouiwidget.cpp:
//hellouiwidget.cpp
#include "hellouiwidget.h"
HelloUIWidget::HelloUIWidget(QWidget *parent) : QWidget(parent)
{
setupUi(this); //Must call setupUi first!
//Then do other things.
AdjustLabel();
}
HelloUIWidget::~HelloUIWidget()
{
//Do not need to delete labels/widgets manually.
//They will be deleted by Qt automatically.
}
void HelloUIWidget::AdjustLabel()
{
label->setText(tr("<h1>Hello UIWidget!</h1>"));
label->setStyleSheet(tr("color: red; background-color: rgb(0, 255, 255)"));
}
在 HelloUIWidget 构造函数定义处,它使用输入参数 parent 初始化了基类 QWidget,另一个基类 Ui::Form
因为它构造函数不需要参数,就没必要手动编写初始化代码,C++ 编译器自己会先构造好基类。HelloUIWidget 从基类 Ui::Form 继承了
setupUi 函数,所以可直接调用该函数为自己窗口(this)构建图形界面。在构建好图形界面的控件之后,我们再调用自己编写的 AdjustLabel
函数修改标签控件显示效果。
第二个函数是 HelloUIWidget 类的析构函数,里面没有实际代码。仔细看看 2.3.1 节 ui_hello.h 代码可以发现 label
指针保存的对象是用 new 创建的,而这里我们没有手动 delete 它,因为在 Qt
主窗口关闭时,这些控件会随着主窗口全会被自动销毁,对于控件对象可以不用手动编写 delete 代码。
第三个函数是 AdjustLabel ,这个函数里对 label 指针保存的对象进行处理,label 指针成员变量是也是从基类 Ui::Form
继承而来的。AdjustLabel 里面第一句代码:
label->setText(tr("<h1>Hello UIWidget!</h1>"));
是更改标签控件显示的文本,更改后是 HTML 标题一类型的 “Hello UIWidget!” 字样。第二句代码:
label->setStyleSheet(tr("color: red; background-color: rgb(0, 255, 255)"));
setStyleSheet 是在窗口和控件通用基类 QWidget
里面定义的函数,也就是说所有的窗口和控件都可以用这个函数。这个函数的用途就是设置窗口或控件的显示风格,StyleSheet 即样式表,类似编写网页用的
CSS(Cascading Style Sheets)层叠样式表,语法也和 CSS 差不多。setStyleSheet
函数接收一个字符串作为输入参数,然后解析里面的内容,按照正确的样式显示控件和窗口:
- color: red 意思是显示文字的前景色 color 为红色 red
- background-color: rgb(0, 255, 255) 意思是填充的背景色 background-color 为青
色 rgb(0, 255, 255)
样式的设置类似上面两个,英文冒号前的是样式名称,中间是英文冒号,冒号后面跟着样式的值。多个样式之前用英文分号间隔。目前学 color 和
background-color 两个样式够用了,颜色值既可以用颜色名称,如
red、blue、green、black、white、yellow、cyan等,也可以设置红绿蓝三种颜色值,如 rgb(255, 255, 255)
就是白色,注意要用英文的标点符号。
以前经常有些初学 Qt 的程序员死活找不到类似 setFontColor 、setBackgroundColor
之类的函数,然后就不知道怎么设置控件的文字颜色和背景色。那是因为 Qt
专门用了一套特别强大的样式表机制替代了设置颜色的函数。用样式表机制,就可以编写样式表文件,在程序运行时动态加载,程序运行时可以随意更换样式表,类似于我们常见的软
件换皮肤。样式表不仅可以用于改变颜色,还有更强大的设置控件前景图片、背景图片、边框图片、渐变色、边框颜色、设置字体字号等等效果。本节就先学简单的前景色和
背景色。
讲完 HelloUIWidget 类的代码,还剩下 main.cpp 的代码:
//main.cpp
#include <QtWidgets/QApplication>
#include "hellouiwidget.h"
int main(int argc, char *argv[])
{
QApplication a(argc, argv);
HelloUIWidget *huiw = new HelloUIWidget();
huiw->show();
return a.exec();
}
代码内容比较简单,main
函数里第一句创建图形程序的入口对象,第二句创建主界面窗口对象,第三句显示主界面窗口,最后一句进入事件循环直到退出为止。窗口对象会在主窗口关闭时自动销毁,所以没有
手动加 delete 代码。
代码看完了,接下来就是编译生成目标程序了,介绍包含 ui 文件的项目完整生成过程,把 uic 一步也算在内了,因为如果编辑了 ui 文件,是需要重新调用
uic 工具的。
(1)打开 Qt 命令行,进入 D:\QtProjects\ch02\hellouiwidget 文件夹:
cd /d D:\QtProjects\ch02\hellouiwidget
(2)用 uic 生成 ui_hello.h:
uic hello.ui -o ui_hello.h
(3)用 moc 生成元对象系统代码:
moc hellouiwidget.h -o moc_hellouiwidget.cpp
因为 ui_hello.h 头文件里面没有 Q_OBJECT 宏,所以不需要处理。只给 hellouiwidget.h 生成元对象系统代码就够了。
(4)编译 cpp 源代码文件:
g++ -c moc_hellouiwidget.cpp
-I"C:\Qt\Qt5.4.0\5.4\mingw491_32\include" -o moc_hellouiwidget.o
g++ -c hellouiwidget.cpp
-I"C:\Qt\Qt5.4.0\5.4\mingw491_32\include" -o hellouiwidget.o
g++ -c main.cpp -I"C:\Qt\Qt5.4.0\5.4\mingw491_32\include"
-o main.o
g++ 的 -c 选项是只编译生成 *.o 文件,不进行链接。 -I"C:\Qt\Qt5.4.0\5.4\mingw491_32\include" 指定
Qt 库的头文件包含路径。
(5)链接生成目标程序:
g++ moc_hellouiwidget.o hellouiwidget.o main.o
-L"C:\Qt\Qt5.4.0\5.4\mingw491_32\lib" -lQt5Core -lQt5Gui -lQt5Widgets -o
hellouiwidget
这条命令是将 moc_hellouiwidget.o、hellouiwidget.o、main.o 三个文件链接到 Qt 的库文件,然后生成目标程序
hellouiwidget(Windows 默认扩展名 .exe)。-L"C:\Qt\Qt5.4.0\5.4\mingw491_32\lib" 是指定
Qt 链接时所用库的路径, -lQt5Core -lQt5Gui -lQt5Widgets 是指链接到 Qt 的核心库、底层绘图库和窗口控件库。
(6)在Qt命令行运行 hellouiwidget.exe ,可以看到效果:
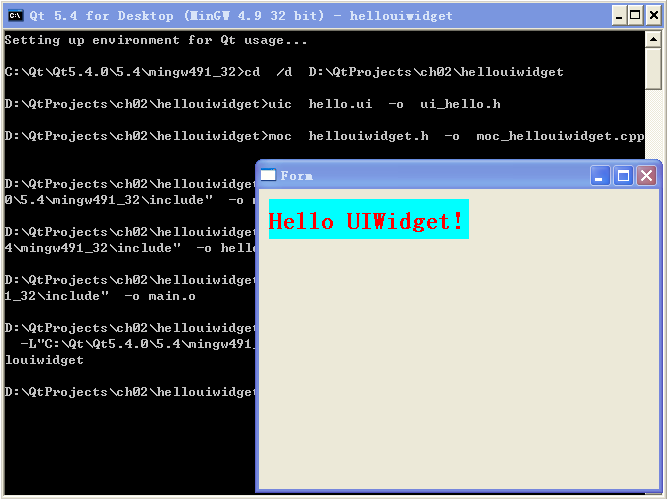 使用样式表之后,标签控件前景色文字是红色的了,背景色填充为青色了,终于看到不一样的标签控件了!
使用样式表之后,标签控件前景色文字是红色的了,背景色填充为青色了,终于看到不一样的标签控件了!
2.3.4 用 qmake 生成程序
上面通过自己用 uic、moc、g++
命令生成目标程序,需要执行的命令是比较多的。之所以费力气讲解编译链接过程的步骤,就是希望读者多了解些知识,如果将来遇上编译或链接时的错误,就可以对号入座,看看大
概是哪里出的问题。如果不了解这些过程,可能在编译时少个 ui_*.h 或 moc_*.cpp 就会傻眼了。本小节介绍 Hello UIWidget
例子的傻瓜式生成方法,就是用 qmake 工具。在开始之前,把上一小节 hellouiwidget 文件夹里面生成的中间文件
ui_hello.h、moc_hellouiwidget.cpp、*.o 、*.exe 全删了,保留我们手动编辑的
hello.ui、hellouiwidget.h、hellouiwidget.cpp、main.cpp 四个文件就够了。
(1)打开 Qt 命令行,进入 D:\QtProjects\ch02\hellouiwidget 文件夹:
cd /d D:\QtProjects\ch02\hellouiwidget
(2)使用 qmake 生成 .pro 项目文件:
qmake -project "QT+=widgets"
qmake 的 -project 选项就是为当前文件夹里的代码创建项目文件,本例子默认得到的是 hellouiwidget.pro ,就是文件夹名字加上
.pro 。"QT+=widgets" 是我们手动给 pro 文件加了一行,添加了 QtWidgets 模块(widgets),pro 文件默认就带有
QtCore(core)和 QtGui(gui)两个模块,不需要手动添加 core 和 gui 。
(3)使用 qmake 生成 Makefile:
qmake
不带选项和参数的 qmake 默认就是为项目生成 Makefile,运行之后会在项目文件夹里生成 debug 和 release 两个文件夹,以及
Makefile、Makefile.Debug、Makefile.Release 三个生成脚本文件。
(4)使用 make 工具生成目标程序:
mingw32-make all
这条命令会把调试版和发行版的目标程序全都生成。
(5)运行生成好的目标程序:
Debug 调试版本程序:
debug\hellouiwidget
Release 发行版本程序:
release\hellouiwidget
运行效果就不重复展示了,和上一小节的差不多。
可见用 qmake 生成目标程序就是傻瓜式的三板斧:
- 先用 qmake -project 生成项目 pro 文件;
- 再直接用 qmake 生成 Makefile;
- 最后 make all 。
qmake 把许多 uic、moc、g++ 编译链接过程的命令都自动生成了,全放在 Makefile 脚本里,用起来就特别省事。qmake
创建的各种自动生成命令要比我们自己之前编的命令更为科学合理,感兴趣的读者可以记录一下 mingw32-make
命令执行时命令行里出现的各种生成命令,这些命令都类似于以后的 QtCreator 集成开发环境里面生成程序用的命令。
因为本节引入了 ui 文件,我们来看看本节 pro 文件与前面 2.2.3 节的有些什么变化:
######################################################################
# Automatically generated by qmake (3.0) ??? ?? 20 23:08:09 2015
######################################################################
QT+=widgets
TEMPLATE = app
TARGET = hellouiwidget
INCLUDEPATH += .
# Input
HEADERS += hellouiwidget.h
FORMS += hello.ui
SOURCES += hellouiwidget.cpp main.cpp
前面 2.2.3 节 Hello Widget 例子没有 hello.ui 文件,本节 Hello UIWidget 多的 hello.ui 在 pro
文件里就是对应倒数第二行:
这句意思就是添加一个构建窗体的 hello.ui 文件,qmake 生成的 Makefile 脚本会自动将 hello.ui 转换成
ui_hello.h,也会自动为 hellouiwidget.h 生成 moc_hellouiwidget.cpp ,为开发人员省了很多事。本节的
pro 文件的其他内容和 2.2.3 节的类似。
最后用一张图展示本节 Hello UIWidget 例子的生成过程,不论是自己一句句敲命令还是用 qmake 生成,大致的过程都是如下图所示: